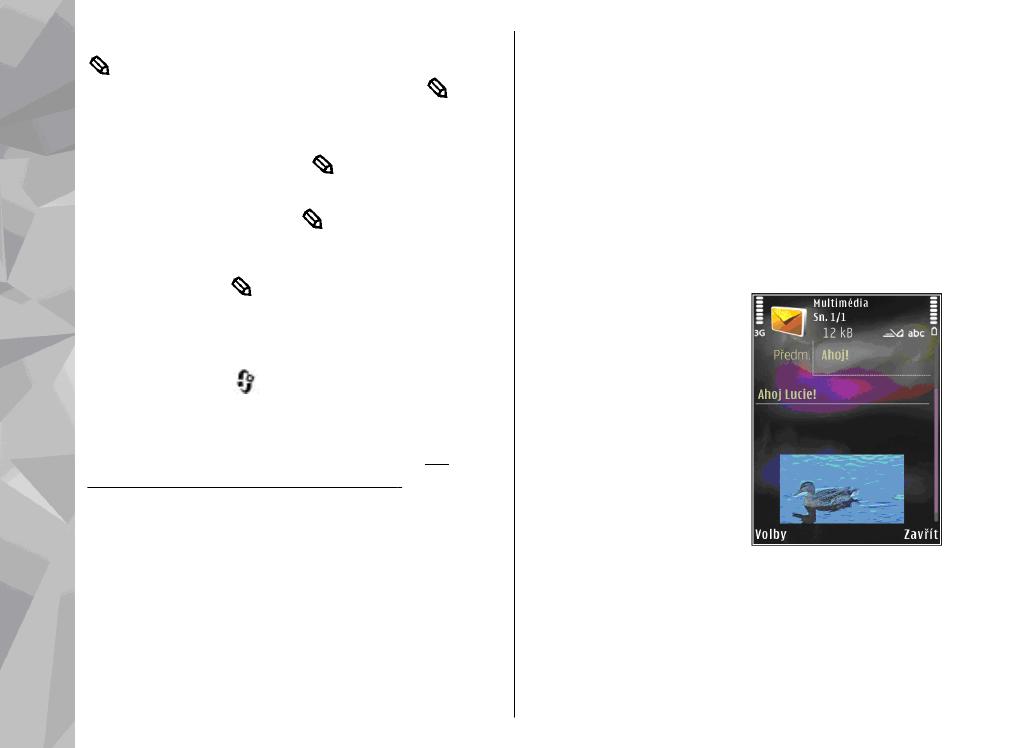
Psaní a posílání zpráv
Stiskněte tlačítko
a zvolte možnost
Zprávy
.
Než můžete vytvořit multimediální zprávu nebo
napsat zprávu el. pošty, musíte mít v telefonu
nakonfigurováno odpovídající nastavení.
Viz
„Nastavení elektronické pošty“, s. 119.
Bezdrátová síť může omezit velikost zpráv MMS.
Pokud vložený obrázek překročí limit, přístroj jej
může zmenšit, aby jej bylo možné poslat v MMS.
U provozovatele služby zjistěte omezení velikosti
zpráv el. pošty. Pokud se pokusíte odeslat zprávu el.
pošty přesahující omezení velikosti dané serverem,
bude zpráva ponechána ve složce
K odeslání
a
přístroj se bude opakovaně pokoušet o její odeslání.
Posílání zpráv el. pošty vyžaduje datové spojení a
opakované pokusy o posílání zprávy el. pošty
zvyšují váš účet za telefon. Ve složce
K odeslání
můžete takovou zprávu odstranit nebo ji přesunout
do složky
Koncepty
.
1.
Možností
Nová zpráva
>
Zpráva SMS
pošlete
textovou zprávu, možností
Multimediální
zpráva
pošlete multimediální zprávu (MMS),
možností
Zvuková zpráva
pošlete zvukovou
zprávu (multimediální zprávu s jedním
zvukovým klipem) a možností
pošlete
zprávu el. pošty.
2.
V poli Komu stiskněte
navigační tlačítko
a v adresáři Kontakty
vyberte příjemce nebo
skupiny nebo zadejte
telefonní číslo či adresu
el. pošty příjemce.
Stisknutím tlačítka *
vložíte středník (;),
kterým oddělíte
jednotlivé příjemce.
Čísla či adresy můžete
také zkopírovat a vložit
ze schránky.
3.
Do pole Předmět zadejte předmět multimediální
zprávy nebo zprávy el. pošty. Chcete-li změnit
viditelná pole, zvolte možnost
Volby
>
Pole
adresy
.
116
Zprávy
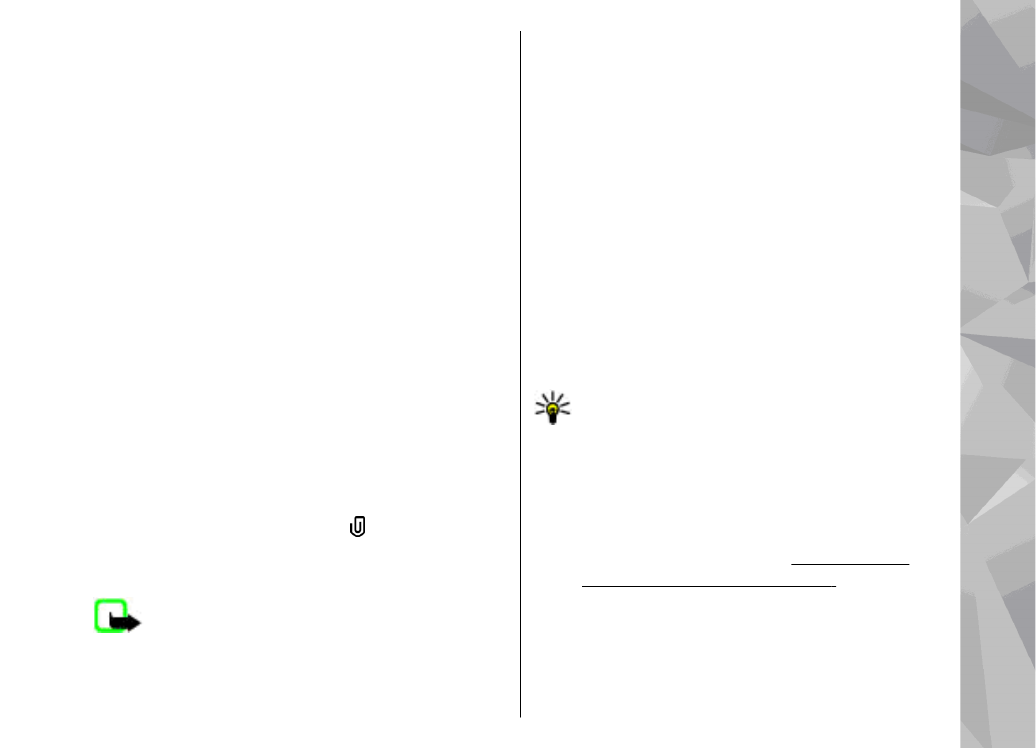
4.
Do pole zprávy napište zprávu. Pro vložení
šablony zvolte možnost
Volby
>
Vložit
nebo
Vložit objekt
>
Šablona
.
5.
Chcete-li do multimediální zprávy vložit
mediální objekt, zvolte možnost
Volby
>
Vložit
objekt
>
Fotografie
,
Zvukový klip
nebo
Videoklip
.
6.
Chcete-li do multimediální zprávy
vyfotografovat nový snímek nebo nahrát
zvukový klip či videoklip, zvolte možnost
Vložit
>
Fotografie
,
Zvukový klip
nebo
Videoklip
.
Chcete-li do zprávy vložit nový snímek, zvolte
možnost
Snímek
.
Chcete-li zkontrolovat, jak multimediální zpráva
vypadá, zvolte možnost
Volby
>
Náhled
.
7.
Chcete-li ke zprávě el. pošty přidat přílohu,
zvolte možnost
Volby
>
Vložit
>
FotografieZvukový klipVideoklipPoznámka
nebo pro jiné typy souborů
Další
. Přílohy el.
pošty jsou označeny ikonou .
8.
Zprávu odešlete zvolením možnosti
Volby
>
Odeslat
nebo stisknutím navigačního tlačítka.
Poznámka: Váš přístroj může indikovat, že
byla vaše zpráva odeslána na číslo střediska zpráv
naprogramované v přístroji. Přístroj nemusí
indikovat, zda byla zpráva doručena do
požadovaného cíle. Podrobnější informace o
službách zpráv získáte u svého provozovatele
služeb.
Váš přístroj podporuje odesílání textových zpráv,
jejichž počet znaků překračuje limit jediné zprávy.
Delší zprávy budou odeslány jako série dvou či více
zpráv. Provozovatel může takovou zprávu
vyúčtovat odpovídajícím způsobem. Znaky, které
používají akcenty nebo jiné značky, a znaky
některých jazyků, vyžadují více místa, a tím snižují
počet znaků, které je možné poslat v jedné zprávě.
Videoklipy uložené ve formátu MP4 nebo videoklipy
přesahující omezení velikosti dané bezdrátovou sítí
pro multimediální zprávy nemusí být možné v
multimediální zprávě poslat.
Tip: Obrázky, video, zvuk a text můžete
zkombinovat do prezentace, kterou pošlete v
multimediální zprávě. Začněte vytvářet
multimediální zprávu a zvolte možnost
Volby
>
Vytvořit prezentaci
. Tato možnost
je k dispozici pouze když je možnost
Režim
vytváření MMS
nastavena na hodnotu
S
průvodcem
nebo
Volný
.
Viz „Nastavení
multimediálních zpráv“, s. 122.
117
Zprávy